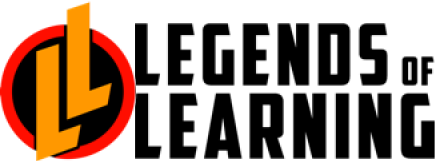This year, wow your class with game based learning by creating the perfect Legends of Learning playlist. Much like a DJ, teachers have the ability to deploy their “set list” of games and assessment questions to students. But playlists can do much more than that.
5 Most FAQs About Legends of Learning Playlists
To illustrate the power of this feature, we decided to answer teachers’ five most frequently asked questions.
1. How Can I Make Sure I’m Selecting The Right Games For My Student Playlists?
Selecting the right games based on student interest or academic level is easy with the detailed game modal window. Simply click on any game from within the learning objective screen and the game modal window displays a game overview, teacher ratings, curriculum suggestions, and the option to play the game yourself. When you’ve determined which games are the right fit, click the “Create a Playlist” button and drag the games into your new playlist.
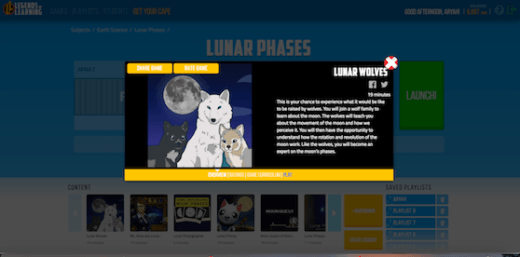
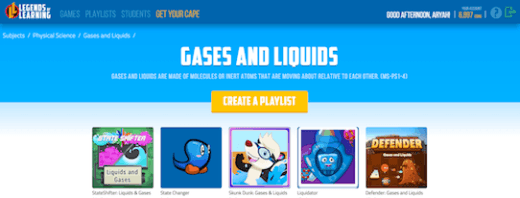
2. How Do I Customize My Playlists?
There are several ways to customize playlists for your students. First, name each playlist and add it to your saved playlists section for future use. Next, try dragging games into your playlist and then moving the games around by clicking and dragging. Finally, use the time slider to shorten or lengthen the amount of time students can play.
Customizable Playlist: Name It, Rearrange It, Time It
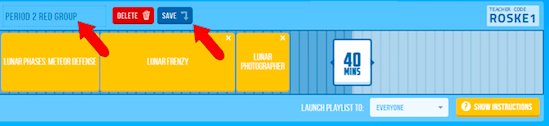
3. How Do I Launch My Playlists To Students?
When you launch playlists to your students, you give them an engaging gameplay experience while following their progress in real time on your live teacher dashboard. You can even launch different games to different student groups and create a personalized gaming experience while ensuring they all master the same content.
Launch to Everyone

To get started, locate the dropdown menu under each playlist, which gives you the option to launch to everyone or to a specific group. To create a class or group, navigate to the students page and click the “+” button next to the word “class”. Type in the name of your class or group and press save. You can then click the dropdown next to each student and add them to their group.
Create Your Class
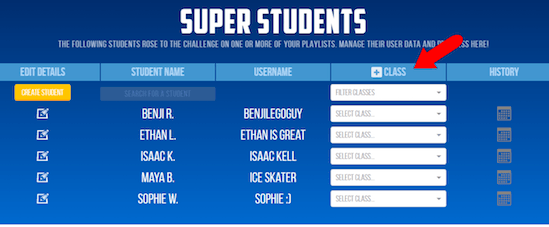
Click the back button on your browser to return to your playlist. The names of your classes and groups will appear in the dropdown menu at the bottom of the playlist. When you launch your playlist to a specific group, only the students in that group will have access to the playlist.
Launch to a Class/Group
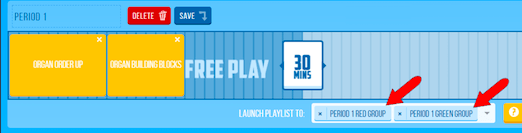
4. How Do I Know Students Will Be Asked Questions During Game Play?
Assessment packs are valuable if you are playing games that are activity based and contain few questions. Click on the assessment icon next to the game list to add assessment packs to your playlist.
Assessment Pack Icon
![]()
You can control the number of questions in each assessment—from 1 to 99—by clicking the arrows. Then, click and drag to place the assessment pack before, between, or after the games. Use multiple assessment packs and create a pre-test/post-test to gauge student mastery.
Assessment Pack as Pre-Test/Post-Test
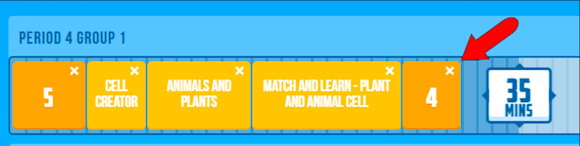
5. How Do My Students Sign In & Start Playing?
Students sign in to your playlist by navigating to login.legendsoflearning.com and clicking the students icon. Students are then prompted to enter your teacher launch code, located in the upper right hand corner of your playlist.
Teacher Launch Code

Students sign up using their first name and last initial, or sign in with their previously created username.
Student Login Page
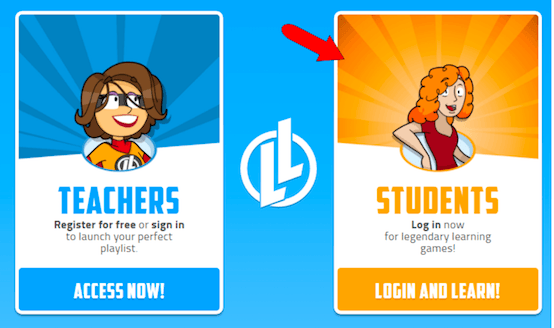
Once you launch your playlist, each student’s dot appears in your live teacher dashboard. Individual student answers to game and assessment pack questions are recorded inside student dots.
Live Dashboard with Student Signed In
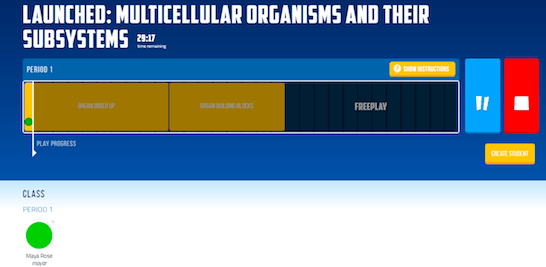
Create Your Perfect Playlist Today!
Legends of Learning strongly values the feedback of teachers and welcomes any questions you have on our playlist feature. Login today to create your perfect playlist. Have a great summer and happy gaming!